أسير الكلمات
Admin
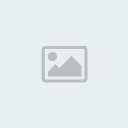

عدد الرسائل : 451
العمر : 34
الموقع : نفيت و أستوطن الاغراب في بلدي
مزاجك اليوم : 
المهنة : 
الهواية : 
الاوسمة : 
أحترام قوانين المنتدى : 
نقاط : 688
تاريخ التسجيل : 24/08/2008
 |  موضوع: إزالة الأثار و الشوائب من البشرة موضوع: إزالة الأثار و الشوائب من البشرة  الثلاثاء ديسمبر 01, 2009 6:47 pm الثلاثاء ديسمبر 01, 2009 6:47 pm | |
|
الصورة التي سأطبق عليها الدرس، حملها بالضغط هنا.
إزالة الأثار و الشوائب من البشرة
لتحسين الوجه، الخطوة الأولى بالنسبة لي هي إزالة أي شوائب أو علامات غير محببة في البشرة، و ذلك للبدأ من أساس نظيف،
١- قم بعمل نسخة للاير الأساسي عن طريق الضغط بالزر الأيمن على إسم الاير
و إختيار Duplicate layer و من ثم إختر إسم يدل على هذه الخطوة مثل
Healing، سنطبق هذه الخطوة على هذه النسخة فقط.

٢- إستخدم أداة Spot healing brush tool لإزالة الشوائب و العلامات غير
المرغوب بها من البشرة ، حاول العمل على مساحات صغيرة بالتقريب عن طريق [
⌥ + Scroll ] أو بإستخدام أداة التقريب [z].
و يمكنك أيضا إستخدام أداة Healing brush tool أو Patch tool لإزالة الآثار التي صعب إزالتها عن طريق الأداة الأولى.
إستخدام أدوات المعالجة:
- Spot healing brush tool : إضغط ببساطة على العلامة بالوجة لإزالتها، حيث يقوم البرنامج بمطابقة البيكسلز الموجودين ضمن النقطة.
- Healing brush tool : [ إضغط + ⌥ ] على جزء نظيف من البشرة
قريب من العلامة، و من ثم إضغط على العلامة لإزالتها بالأعتماد على
البيكسلز المحددة بالمرة الأولى.
- Patch tool : حدد الجزء السئ من البشرة و من ثم إسحب الجزء لجزء آخر نظيف و مقارب لدرجة لون البشرة لتعديل الجزء الأول بالإعتماد على الثاني.
- Clone stamp tool : [
إضغط + ⌥ ] على جزء من البشرة لأخذ عينة منه و من ثم أضغط على الأجزاء
المراد إزالتها، و هي تعتبر أداة عملية لإزالة أجزاء كبيرة مثل شعرة
منسدلة على الوجه أو أثر عملية جراحية بالوجه.
نتيجة الخطوة الأولى :
[center]  تقليل إحمرار البشرة
غالبا ما تكون البشرة الحاوية على الحبوب و العلامات الغير مرغوبة مستثارة
اللون و مائلة إلى الإحمرار، كما في المثال الحالي، يمكنك تحسين لون
البشرة كما يلي:
١- قم بعمل لاير Hue/Saturation جديد، كما يلي،
٢- قم بتقليل نسبة الSaturation بعد
اختيار اللون الأحمر و لاحظ إنخفاض الإحمرار في البشرة ، حتى تصل إلى
الدرجة المرجوة، و تذكر أن لا تبالغ في خفض الإحمرار و إلا بهت لون البشرة
و أصحب مقارب للأبيض و الأسود.
٤- قم بتطبيق فلتر Gaussian blur على النسخة، كما يلي،


[right] ٣- نلاحظ الآن في اللاير
النهائية أن الفلاتر تم تطبيقها على الصورة بالكامل، و ليس فقط البشرة كما
هو مطلوب، نقوم بإضافة ماسك إلى الاير التي عملنا عليها و نملؤة باللون
الأسود بأداة الملئ [G] و من ثم نحد كافة أجزاء البشرة باللون الأبيض
بفرشاة ناعمة.
٤- بعد الإنتهاء من تحديد البشرة، نقوم بتقليل شفافية اللاير Opacity التي
طبقنا عليها الفلاتر و من ثم الماسك حتى نقلل من تأثير الفلاتر لإعطاء
منظر واقعي و طبيعي أكثر للبشرة، نقلل حتى نصل للدرجة المطلوبة.
ملحوظة: الإعدادات التي قمت بذكرها في تطبيق الفلاتر يمكنك دائما تغييرها و تجريب أرقام أخرى و ملحوظة إختلاف النتائج.
نتيجة الخطوة الثالثة :
[center] 
[right] إضافة اللون النهائى لدرجة البشرة
يمكنك هنا القيام بخطوة إختيارية، لتغيير درجة لون البشرة، عن طريق
إستخدام Curves على اللاير التي طبقنا عليها الخطوة السابقة و بعمل نقاط
تعديل و رفعها بشكل بسيط جدا حسب درجة اللون المطلوبة، كما يلي:
[center] 
[center] 
[right] ....قم الآن بدمج كافة اللايرز لديك، للإنتقال للخطوة القادمة.....
تحسين منظر العيون و إعطاءها ألواناً أكثر عمقاً
سأقوم هنا بشرح تقنية بسيطة لإعطاء منظر رائع للأعين و زيادة بريقها، و
سنطبق العمل على نسخة للاير الناتج من الخطوات السابقة، لنتمكن من التراجع
بسهولة إن أردنا لاحقا.
١- قم بتحديد بؤبؤ العينين بالكامل بإحدى أدوات التحديد المشروحة هنا، و يفضل إستخدام أداة القلم Pen لدقتها، و عمل Feather=5 للأجزاء المحدد، كما يلي:
[center] 
[right] ٢- نطبق الآن Curves (كما سبق شرح الطريقة) على الأجزاء المحددة و نفتح اللون بشكل بسيط لإظهار اللون بشكل أفضل و ألمع.
[center] 
٣- لإعطاء عمق أفضل للأعين، نقوم بإستخدام أداتي Dodge و Burn [إختصار: O ]،
(Aقم بإستخدام أداة Dodge بالإعدادات الموضحة و بفرشاة صغيرة (حسب
حجم العين) على الجزء الملامس للجزء الأسود من العين بالمرور عليه مرة أو
مرتين، و كذلك على الأجزاء البيضاء من العين.

[right] B) قم بإستخدام أداة Burn بإعداداتها الإفتراضية، على الجزء الخارجي من البؤبؤ و كذك الجزء الأسوء من العين.
التوضيح
[center] 
[right] نتيجة الخطوة الرابعة :
[center] 
[right] اللمسات النهائية على الوجه
الآن نكون قد إنتهينا ببشرة صافية خالية من العلامات غير المرغوب بها و
بعيون أكثر لمعانا و جمالا، هنالك بعض الخطوات التي يمكننا تطبيقها لزيادة
جمال أجزاء الوجه، حيث نيفضل تطبيق كلا منها على لاير منفصل، و سأوضح
بعضها فيما يلي،،
١- زيادة كثافة الحواجب : قم بإستخدام أداة Burn مع تحديد قيمة Exposure منخفضة، على الحواجب بشكل خفيف و بفرشاة ناعمة، لإعطائها منظر أكثر كثافة و جمال.
٢- زيادة عمق لون الشفاه : قم بتحديد الشفاه بأداة مناسبة و من ثم غطها باللون الأسود بالفرشاة و إختار
Blending: Soft light و خفف درجة الشفافية Opacity، حتى تصل للون المرجو.
٤- تحسين مظهر ألوان الشعر : لإعطاء الشعر لون أغنى، قم
بطلاء الشعر بفرشاة ناعمة و بإختيار لون أغمق من لون الشعر الحالي (بني
غامق في المثال لدينا)، و من ثم قم بتطبيق Blending:Overlay على اللاير و
قلل درجة الشفافية حتى تحصل على اللون المطلوب، يمكنك بعدها إزالة الجزاء
الزائدة بالممحاة [E] ذات الشفافية المنخفضة، و يمكنك بعد ذلك ان اردت
إضافة highlights بإستخدام Dodge tool مع Range: Highlights.
ملحوظة: يمكنك بعد الإنتهاء من
التعديل على الوجه و الشعر، إضافة إطار على الصورة و فلاتر أخرى، مثال
تطبيقي فلر Gaussian blur على خلفية الصورة في المثال هنا لإزالة تشتيت
الإنتباه الناتج من منظر الفلاش المزعج في الخلفية، و ذلك بتحديد صورة
الشخص بأداة Pen ثم عكس التحديد و تطبيق الفلتر، و يمكنك كذلك التطبيق على
نسخة و ماسك كما فعلا مسبقا مع فلاتر أخرى.
و هنا أكون قد أنتهيت من طريقة تجميل صورة شخص بالخطوات، و أترككم مع صورة قبل و بعد:
[center] 
أتمنى أن يكون الشرح قد نال رضاكم و أتمنى تصحيحي إن أخطأت بنقطة معينة، و
أنتظر أسئلتكم إخواني على موضوعي هذا، كما أنوه أن الموضوع سيتم تحديثه في
حال وجدت ما ينقصه أو أردت إضافة المزيد من الخطوات أو طرق بديلة. [/center] [/right] [/center] [/right] [/center] [/right] [/center] [/center] [/right] [/center] [/right] [/center] [/right] [/center] [/right] [/center] [/right] [/center] [/center] | |
|








